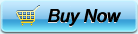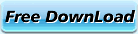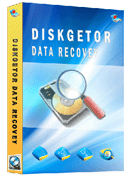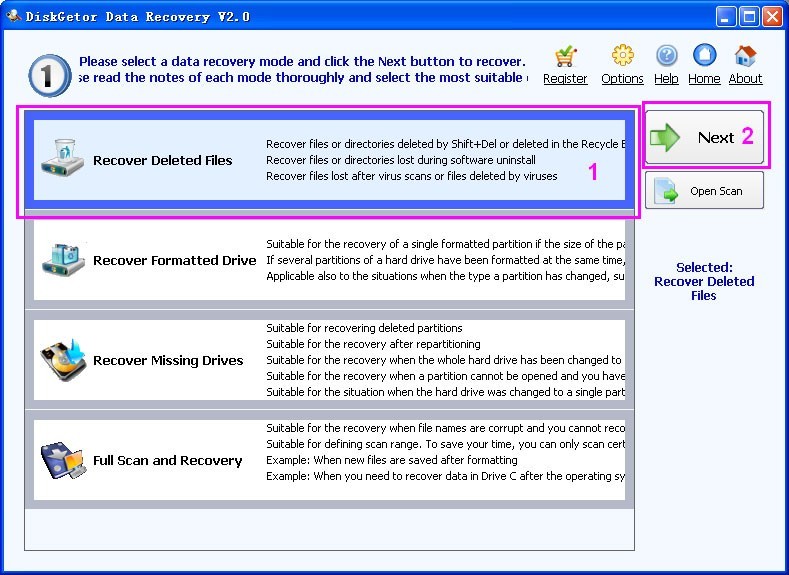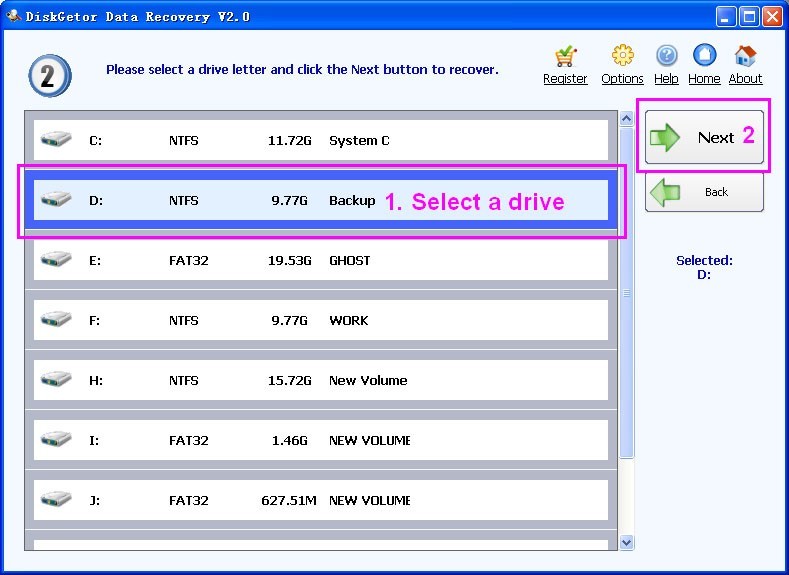-
How to recover lost word files
-
Microsoft Word document files will "lose" in certain situations. For example, it may lose a document if Microsoft Word is forced to quit unexpectedly, or if your computer has a power interruption while you're writing, or if you close the document without saving changes.
If you don't know how the Word document was lost, if it was deleted a long time ago, or if it has been overwritten or corrupted, then it is best to use Data Recovery
-
After we checked deleted word document files in Recycle Bin, what we should do next is to ask a help from backups. No backups? It doesn’t matter. Many users do not aware that when a file is deleted from their computer it is not really deleted. It is simply removed from the directory of files in the folder, to be specific, when a file is deleted, the operating system just marks the file for deletion so that you can no longer see the file in the folder, but its contents still exist.
-
You have two ways to recover lost word files:
- Manual data recovery
Manual recover service is a good choice to recover deleted files, however it still has some disadvantages, like: we should pay high service fee for it with waiting for several days, because it very complicated, and it takes time to open the hard drive under a extreme clear condition to recover deleted files.
- Data recovery software
Deleted file recovery software is a better choice than Manual data recovery, because we could use file recovery software quickly and safely to recover deleted files hard drive anytime, anywhere.
DiskGetor Data Recovery is powerful Hard drive Data Recovery Software. It can recover deleted, lost, damaged and formatted data from hard drive or partition. Even if you have written new data into that hard drive or partition, DiskGetor Data Recovery still find its directory tree from hard drive.
You can select the "Recover deleted files" function to scan. After scanning, the lost data will be displayed and you can save to another free drive. You can find back your impotent files within only two steps.
- 1, Select the scan mode and click "Next" button.
- 2, Select the drive and click "Next" button. If you want to recover the D drive, you should select "D:" drive to scan.
- More Info: http://www.diskgetor.com/
- Related Articles
- format smartphone recovery
- formatted files recovery
- formatted iso file recovery
- formatted movie recovery
- formatted swf file recovery
- formatted video recovery
- recover data after reformat
- recover format dat file
- recover format excel
- recover format mdb files
- recover format ppt
- recover format ram
- recover format sd card
- recover format swf file
- recover formatted hdd
- undo disk format
- undo format
- undo quick format
- unformat Floppy Disk
- unformat ntfs disk recovery
- unformat sd card
- unformat utility tool
- recover data from formatted hard drive
- disc recovery software
- diskgetor data recovery free
- dynamic disk recovery tools
- recover corrupt hard drive data
- cd dvd recovery
- raid data recovery
- raw file system recovery
- unreadable USB data recovery
- retrieve data from external hard drive
- recover missing drive
- data recovery after ghost
- data recovery reviews
- data recovery registration code
- find file recovery
- deleted folder recovery
- get data back
- recover data from image file
- recover deleted files
- recover encrypted file
- recover files after ghost
- recover fromat iso file
- retrieve ntfs files
- shift delete file recovery
- avi recovery
- How can I recover MP3 files ?
- recover files from bad hard drive ?
- How can I recover MP4 files ?
- How to recover Word documents ?
- How to recover Excel documents ?
- How to recover image files ?
- How to recover photo files ?
- FAT Data Recovery
- NTFS Data Recovery
- Deleted Data Recovery
- Formatted Data Recovery
- Lost Data Recovery
- Hard disk Data Recovery
- Western Digital data recovery
- Seagate data recovery
- Maxtor data recovery
- Samsung Data Recovery
- Recover lost files
- Word Recovery
- Excel Recovery
- Image Recovery
- Photo Recovery
- Music Recovery
- PDF Recovery
- ZIP Recovery
- Video File Recovery
- Flash Recovery
- CAD File Recovery
- Flash drive data recovery
- Memory card data recovery
- DV files recovery
- MP3 MP4 recovery
- Record pen drive recovery
- PDA data recovery
- Digital Cameras recovery
- RAW Data Recovery
- Lost Partition Recovery
- Formatted Partition Recovery
- Deleted Partition Recovery
- Changed Partition Recovery
- Repartition Partition Recovery
- Damaged Partition Recovery
- Best Computer data recovery
- Data Recovery Software Articles
- restore formatted
- recover formatted
- rescue formatted
- unformat